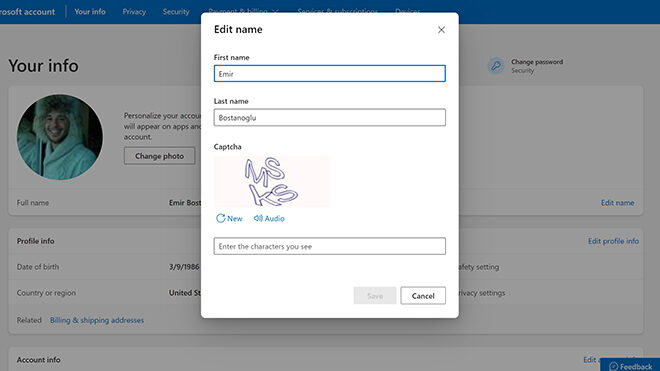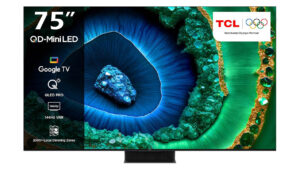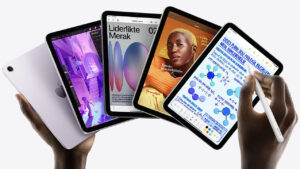Windows 10‘da kullanıcı adınızı değiştirme için paylaşacağımız yöntemi uygulayabilirsiniz. Bu yöntem Windows 11 için de uygulanabiliyor. Microsoft hesabıyla oturum açtıysanız, Microsoft internet sayfasında kullanıcı adınızı değiştirmeniz gerekiyor.
Windows 10’da kullanıcı adını değiştirme için ilk başta Microsoft hesabınızda oturun açın. Edge internet tarayıcısı oturumunuzu otomatik olarak açarken farklı bir tarayıcı kullanıyorsanız bilgilerinizi manuel olarak girmelisiniz. Bunun haricinde Ayarlar-Hesaplar-Bilgileriniz kısmına ve ardından ”Hesabımı Yönet”e tıklayarak da bu kısıma ulaşabilirsiniz. Giriş yaptıktan sonra, ekranın üst kısmındaki adınıza tıklayın. Bu işlemin ardından ilk bölümün sağ alt tarafında “Adı düzenle”yi seçin. Pencere açıldıktan sonra istediğiniz kullanıcı adını yazın ve ardından CAPTCHA yazıp kaydete tıklayın. Bu sayede kullanıcı adınızı hızlıca değiştirebilirsiniz. Engellenen sözcükler veya ifadeler içeriyorsa bazı adlara izin verilmiyor. Adınızı girdiğinizde bir hata alıyorsanız bunun yerine bir takma ad deneyebilirsiniz. Görünen ad hemen değişmezse veya e-postalarda hala eski isim görünüyorsa bilgilerin önbelleğe alınmış olabileceğini söyleyelim.
İLGİNİZİ ÇEKEBİLİR
Windows 10’da kullanıcı adını değiştirme kolayca değiştirilebiliyor
Adı hızlı bir şekilde güncelleştirmek için yerel hesaba geçiş yapmak da mümkün. Bu işlemin ardından Microsoft hesabınızda yeniden oturum açabilirsiniz. Görünen isim, oyuncu etiketini değiştirmiyor. Yeni bir oyuncu etiketi için buraya tıklayarabilirsiniz.
Yönetici adını değiştirme
- Görev çubuğundaki arama kutusuna Bilgisayar Yönetimi yazın ve listeden seçin.
- Yerel Kullanıcılar ve Gruplar’ın yanındaki oku seçerek genişletin.
- Kullanıcılar’ı seçin.
- Yönetici’ye sağ tıklayın ve Yeniden adlandır’ı seçin.
- Yeni bir ad yazın. Bu adı değiştirmek için yönetici olmanız gerekiyor.