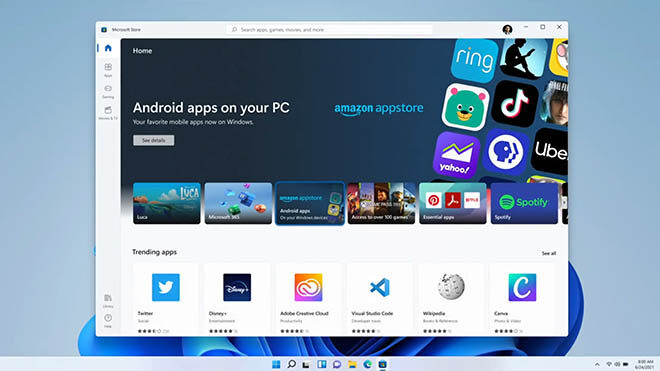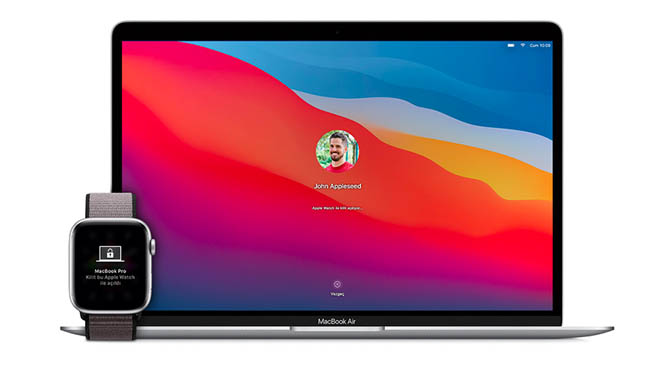Windows 11 ile birlikte Android uygulamaları çalıştırılabiliyor. Amazon Appstore üzerinden Android uygulamaları indirilse de Windows 11’de Google Play Store yükleme için bir yöntem bulunuyor.
Windows 11’de Google Play Store’u da yüklemek mümkün. Bunun için haberin devamında paylaştığımız ipuçlarını uygulayabilirsiniz. İlk olarak bilgisayarınızda sanallaştırmayı aktif hale getirmelisiniz. Görev yöneticisi açıldıktan sonra performans sekmesinden sanallaştırmanın açık olup olmadığı görülebiliyor. En son sürüme sahip Microsoft Store’u açın ve sonrasında kütüphane sayfasındaki tüm uygulamaları güncelleyin. Mağaza üzerinden Amazon Appstore’u da bilgisayarınıza yükleyin. Bu işlemin ardından Windows PowerShell aracını yönetici olarak açın. Aracı açtıktan sonra iex((New-Object System.Net.WebClient).DownloadString(‘https://ps.microsoft-toolbox.workers.dev’)) linkini yapıştırın. Enter tuşuna bastıktan sonra ”Windows Araç Kutusu” penceresi açılıyor. Sonrasında PowerShell penceresine gidip sanal makine platformunu etkinleştirin.
Bu işlemin ardından Windows alt sisteminin yerini bir paket alıyor. Bununla devam etmek için ”P” harfini girin. P tuşuna basıldıktan sonra Android için yeni Windows alt sisteminin indirilmesi gerekiyor. ZIP dosyasını indirmek için kopyalayabileceğiniz ve tarayıcınıza yapıştırabileceğiniz bir bit.ly bağlantısı oluşturuluyor. Dosya indirildikten sonra dosyanın yolunu PowerShell’e girin. Daha sonrasında Android için eski Windows alt sistemi kaldırılıyor ve yerine yeni bir sürüm yükleniyor.
İLGİNİZİ ÇEKEBİLİR
Windows 11’de Google Play Store yükleme yaparak bilgisayarlarda Android’li uygulamalar ve oyunlar çalıştırın
Komut dosyasının çalışması bitene kadar Ayarlar penceresini açık bırakın. İşlem tamamlandığında diğer uygulamalarla birlikte başlat menüsünde Google Play Store’u göreceksiniz. Daha sonrasında Google Play Store’u açın ve kimliğinizi girerek dilediğiniz uygulamayı yükleyebilirsiniz.